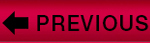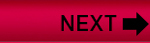The following examples on how to setup and access your email are based on having your website hosted at Webmasters.com, as is the case with most of our clients.
[ View WORD version ]
|
How to add New Email Addresses |
Generally when we build your website and host it at Webmasters.com we set up your primary email address and any others that are brought to our attention at that time. The following instructions are on how to can set up additional email accounts.
1) ControlPanel.com <--- Go Here
2) In the column for hosting insert your user name and passwords for Webmasters.com
(If you have misplaced these please contact us at 239-878-9310)
3) The Control Panel opens
4) Email Manager <--- Click
5) Create <--- Click
6) Enter email address you want to use
7) Pop3
(Click no if you want to forward emails to a different address)
(Click yes if you read emails for this address in Outlook, cell phones or Webmail)
8) Forward Messages
(Click Yes only if you want to forward this email address to a different address)
9) Enable Spam Filter
(We recommend "No" so that you do not lose real emails that are not spam)
10) Click Create Mailbox |
How to Access Your Email Using Webmail |
Webmail is a great way to access your email from any location on earth and from any computer. Even from smart phones with Internet Browsers. The really nice part is that you do not have to use "Outlook or other software to access your mail". You simply type in the information shown below on any computer and your email is shown to you on the computer of your choice. 1) Open your browser (Firefox, Safari, Internet Explorer, etc)
2) Type the following in the address bar where you would normally type a website address mail.YourWebsiteName.com
3) Click Go or Enter
4) Type your email address
5) Type your password That's it. Your emails appear. |
How to Access Email on Your iPhone |
1) Turn iPhone on
2) SETTINGS (icon)
3) MAIL (icon)
4) Add Account
5) Other
6) Add Mail Account
7) Enter Your Name
8) Enter Your Email Address
9) Enter Your Email Password
10) Description can be anything you want
11) Incoming Mail Server Host Name is your website address starting with MAIL.
example: mail.YourWebsiteAddress.com
12) User name means insert your entire email address
13) Enter your email password
14) Outgoing Mail Server Host Name is the same as for number 11 above
mail.YourwebsiteName.com
15) Ignore User Name
16) Ignore Password
17) SAVE
18) You may get a notice about a certificate. Ignore and continue forward You should now be finished. |
Outlook and Other Types of Phones |
There are way to many different versions of Outlook and cell phones for us to list every possible configuration or set of instructions. Instead we would like to suggest that you find a button in Outlook or on your phone that mentions setting up your email. The user name and password are something we either created for you (and gave you a copy of) or which you created in steps in the first section. Other than that all you need to know is that all of these programs are going to ask you for two pieces of information. SMTP - Which means the server address where your out going emails will be sent from
(SEND)
POP - Which means the server address where your incoming emails will be received
(RECIEVE) Webmasters.com uses the same protocols for all websites. This means that you can simply substitute your website name into the information below to get your correct SMTP and POP addresses. SMTP = mail.yourwebsiteaddress.com
POP = mail.yourwebsiteaddress.com Simply insert these in the proper fields along with your email address and passwords and your email should start working. Of course it's a good idea to send yourself a test email just to be sure. |
If You have Problems with Your Email |
Your email is set up through Webmasters.com which has 24 hour tech support. If you have problems with your email please give them a call at 1(800)995-9595 and push the button for Technical Support. |
Having Problems with the Contact Form on Your Website? |
Please call us at (239)878-9310 |